Introduction
VirtualBox is a powerful virtualization software that allows
users to run multiple operating systems on a single machine. Whether you are a
tech enthusiast looking to experiment with different OS configurations or a
developer needing to test software compatibility, VirtualBox offers a flexible
and efficient solution. In this guide, we will walk you through the process of
setting up VirtualBox and installing Ubuntu as a guest operating system.
What is VirtualBox?
VirtualBox is a virtualization platform that enables users
to create and manage virtual machines (VMs) within their host operating system.
This means you can run different operating systems simultaneously on your
computer without the need for separate physical partitions. VirtualBox provides
a sandbox environment for testing software, running legacy applications, or
exploring new operating systems.
Setting Up VirtualBox
1. Download and Install VirtualBox:
- Begin by downloading the appropriate version of VirtualBox from the official website (virtualbox.org) based on your host operating system.
- Follow the installation instructions to set up VirtualBox on your machine.
2. Download Ubuntu ISO:
- Visit the Ubuntu website (ubuntu.com) and download the ISO file for the desired Ubuntu version.
- Save the ISO file to a location on your computer.
3. Create a Virtual Machine:
- Open VirtualBox and create a new VM by specifying its name, type (e.g., Linux), and version (e.g., Ubuntu 64-bit).
- Allocate memory and storage space for the VM according to your requirements.
- Configure additional settings such as processor and display options.
4. Add Ubuntu ISO to VM:
- Attach the downloaded Ubuntu ISO file to the VM's storage settings.
- This will allow the VM to boot from the ISO file during installation.
Installing Ubuntu on VirtualBox
1. Start the VM:
- Launch the VM in VirtualBox and initiate the Ubuntu installer from the attached ISO file.
2. Install Ubuntu:
- Follow the installation prompts to set up Ubuntu on the virtual disk.
- Customize language, keyboard layout, disk partitioning, and user preferences as needed.
3. Explore Ubuntu:
- Once installed, familiarize yourself with the Ubuntu desktop environment and its functionalities.
- Optimize your
viewing experience by resizing the VM window or entering full-screen mode.

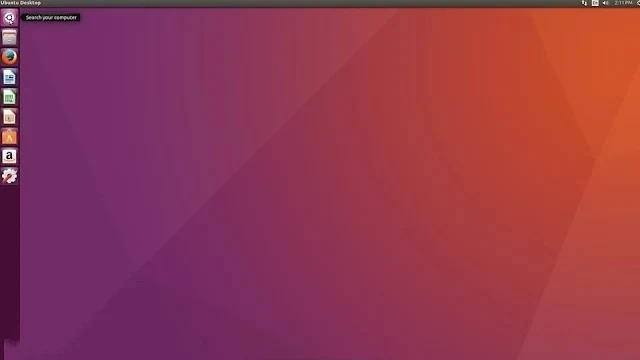
Quick Tips for Using Ubuntu on VirtualBox:
- Utilize full-screen mode or resize windows for better visibility.
- Access applications quickly using the Unity launcher.
- Expand software options through the Ubuntu Software Center.
- Use the right Ctrl key as a shortcut "host" key in VirtualBox.
- Properly shut down the Ubuntu VM from system settings or within VirtualBox.
Conclusion
Congratulations on successfully setting up VirtualBox and installing Ubuntu as a guest OS! With VirtualBox, you can now explore diverse operating systems and software in a secure virtual environment. Embrace the flexibility of virtualization technology to experiment, learn, and enhance your computing experience. Happy virtual computing!
Stay Informed, Stay Safe!


















